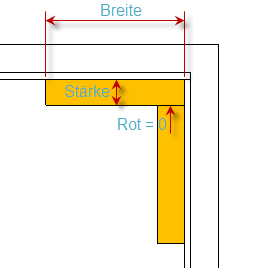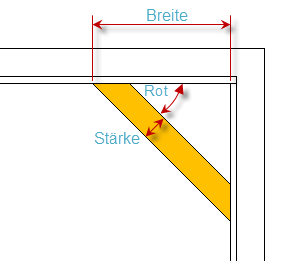Allgemeine Einstellungen
Breite
Die Breite des Schranks von Außenseite der linken Seite zu der Außenseite der rechten Seite.
Tiefe
Die Tiefe des Schranks ohne Front.
Tiefe Seite Links Rechts
Bestimmt die Abschrägung des Schranktyps Vorne schräg über die Tiefe der beiden Seiten Rechts und Links. Es ist auch möglich einen Wert und eine Gradzahl einzugeben. Dazu muss das Grad-Zeichen ° verwendet werden.
Beispiel: Tiefe Seite Links Rechts: 330 20°
Erzeugt einen Schrank mit einer Seitentiefe von 330mm links. Die tiefe der rechten Seite errechnet sich dabei aus dem Winkel und der Schrankbreite.
Dachschräge L ¯ | R ¯ |
Bestimmt die Abschrägung links und rechts über zwei Wertepaare. Ein Wertepaar besteht aus dem Abschrägmaß oben (horizontal gemessen) und seitlich (vertikal gemessen). Es ist auch möglich einen Wert und eine Gradzahl einzugeben. Dazu muss das Grad-Zeichen ° verwendet werden.
Beispiel: Dachschräge L ¯ | R ¯ |: 20° 100 0 0
Erzeugt eine Abschrägung links oben beginnend auf der linken Seite 100mm unterhalb der Schrankhöhe mit 20° Steigung nach oben verlaufend.
Einstellungen für Segmente
Segment Höhe
Ein Schrank besteht aus bis zu fünf übereinanderliegenden Segmenten. Die hier angegebene Höhe bezieht sich immer auf die Mitte der Zwischenböden. Beim ersten Segment unten auf die Unterkante des unteren Bodens und beim letzten Segment oben auf die Oberkante des oberen Bodens. Die zur Gesamthöhe beitragenden Deckel- und Sockelhöhen werden in einem eigenen Feld eingegeben.
Einfaches Segmente kopieren
Durch Eingabe einer negativen Ganzzahl kann ein darunterliegendes Segment vollständig kopiert werden. Will man beispielsweise in Segment Mitte Mitte die Werte aus dem Segment Unten kopieren, das zwei Segmente unterhalb liegt, so gibt man in das Feld Höhe – 2 ein.
Segmenthöhe auf Gesamthöhe erweitern
Durch Eingabe einer negativen Maßzahl wird die Höhe des Segments um den fehlenden Wert erhöht bzw. verringert. Gibt man beispielsweise bei einem Schrank mit vorhandener Gesamthöhe von 740mm (600mm im Segment Unten, 140mm im Segment Mitte Unten), den Wert – 800mm in das Feld Höhe des Segments Mitte Unten ein, so wird dieses um 60mm erweitert auf 200mm.
Griffrotation und Positionen im Segment
Das Feld setzt sich zusammen aus zwei Abschnitten.
- Ein einzelner Wert für die Gradzahl der Rotation des Griffs
- Mehreren Werten für die Position des Griffs auf einer Front innerhalb einer vertikalen Unterteilung. Übereinanderliegende Fronten eines Segments (horizontale Unterteilung) haben dabei dieselbe Position.
Der Wert für eine Griffposition besteht aus zwei Zeichen für die horizontale und vertikale Position auf der Front:
- Horizontale Positionen: Links, Rechts, Mitte und 2 für einen beidseitigen Griff links und rechts
- Vertikale Positionen: Unten, Mitte, Oen
- Mit dem Zeichen N wird kein Griff an der Position gezeichnet
Beispiel: U Griff Rot° Pos LRM2:OMU/N90 RO N LO
Der Griff wird um 90° Rotiert eingesetzt. Die Positionen für eine dreifach vertikale Unterteilung sind von links nach rechts: Rechts Oben, Kein Griff und Links Oben
Unterteilung eines Segments
Das Feld setzt sich zusammen aus drei aufeinanderfolgenden Werten
- Vertikale Teilung: Anzahl der Teile nebeneinander
- Horizontale Teilung: Anzahl der Teile übereinander (keine Fächer!)
- Mittelseite (V) oder Zwischenboden (H) durchgehend
Die vertikale Teilung legt die Anzahl der durch Mittelseiten getrennten Fächer fest. Dabei ist unerheblich, ob die Mittelseite an der Position auch gezeichnet wird oder nicht. Siehe Feld Mittelseite sichtbar.
Die horizontale Teilung zeichnet weitere Zwischenböden ein. Dies ist in erster Linie für weitere Schubkästen übereinander in einem Segment gedacht und überschneidet sich mit den Fachböden.
Falls Mittelseiten und Zwischenböden innerhalb eines Segments existieren, gibt der dritte Parameter an, welche der Beiden an den Kreuzungspunkten durchgezeichnet wird.
Beispiel: Unterteilung Vertikal Horizontal5 2 V
Das Segment erhält fünf Teile nebeneinander und somit vier Mittelseiten, sowie zwei Teile übereinander und somit einen Zwischenboden. Dabei stößt der Zwischenboden an die Mittelseiten an.
Tür Anschlagrichtung und Sichtbarkeit der Mittelseite
Das Feld setzt sich zusammen aus abwechselnd aufeinanderfolgenden Werten für die Anschlagsrichtung einer Tür innerhalb eines Segments gefolgt von der Sichtbarkeit der Mittelseite.
Für die Position des Türanschlags, sprich der Türbänder sind vier Möglichkeiten denkbar:
| Position | Zeichen | Dargestellt als |
|---|---|---|
| Links | L, l, > | > |
| Rechts | R, r, < | < |
| Oben | O, o, | O |
| Unten | U, u | U |
Die Sichtbarkeit bzw. Ausbildung der Mittelseite wird hier über ein Steuerzeichen geregelt:
| Ausbildung | Zeichen | Dargestellt als |
|---|---|---|
| Unsichtbar | n, x, 0 | • |
| Innenliegend | i, ! | ! |
| Normal | j, y, 1 | | |
Beispiel: Anschlag L/R/O/U MitSei J/N: r j l n o
Diese Folge der Zeichen bedeutet, dass die erste Tür von links auf der rechten Seite angeschlagen ist. Dann wird eine Mittelseite gezeichnet. Die mittlere Tür wird links an diese Mittelseite angeschlagen. Die nächste Mittelseite fehlt und das Segment endet mit einer oben angeschlagenen Klappe.
Zur besseren Verdeutlichung der Eingaben werden wie folgt dargestellt: Anschlag L/R/O/U MitSei J/N: < | > • O
Zusammenfassen nebeneinanderliegender Fronten
Die innenliegende Mittelseite ist dabei ein Spezialfall für Mittelseitenübergreifende Fronten. Hierbei können zwei Fronten aus nebeneinanderliegenden Teilen zusammengefasst werden. Dieses Zusammenfassen erfolgt nur bei innenliegenden (!) oder unsichtbaren (•) Mittelseiten und ebenfalls nur, wenn die Anschlagrichtung der ansonsten nebeneinanderliegenden Türen gleich wäre. Anschlag L/R/O/U MitSei J/N: < ! < | <
Diese Folge der Zeichen bedeutet eine aufteilung des Segments in drei Teile. Der erste und zweite Teil ist dabei durch eine innenliegende Mittelseite getrennt. Weil die Anschlagrichtung bei diesen beiden Teilen links ist, wird dort die Front zusammengefasst und links (also an der linken Korpusseite) angeschlagen.
Der dritte Teil ist dann durch eine normale Mittelseite von den ersten beiden getrennt und somit wird dort eine eigene Tür gezeichnet, die ebenfalls links angeschlagen ist.
Der Abstand der Innenliegenden Mittelseiten kann Segmentweise im Parameter Abstand Mittelseite Vorne eingestellt werden.
Abstand der Mittelseiten
Das Feld ermöglicht die manuelle Einteilung der Mittelseiten über die Schrankbreite eines Segments. Dabei gibt es zwei Möglichkeiten:
- Gleich breite Fachböden (Standard). Die zur Verfügung stehende Breite aller nicht fix angegebenen Mittelseiten wird so aufgeteilt, daß die Fächer die gleiche lichte Weite besitzen.
- Gleich breite Fronten. Tritt in Kraft, sobald das Zeichen = in das Feld eingetragen wir. Die zur Verfügung stehende Breite wird unter Berücksichtigung der Frontfugen gleichverteilt, so daß die Fronten gleich breit werden.
Fehlende Angaben werden gleichverteilt zur Restbreite errechnet.
Beispiel gleiche Fronten: MS lichte Weite (=Front/-Fach)200 = = 200
Diese Folge der Zeichen für eine vierteilige vertikale Unterteilung eines Semgents bedeutet:
- Der Abstand zwischen der linken Korpusseite und der Mitte der ersten Mittelseite beträgt 200mm – genauso wie der Abstand zwischen der Mitte der letzten Mittelseite und der rechten Korpusseite
- Die Mittelseite dazwischen wird gleichverteilt, so daß die Frontbreite der zweiten und dritten Tür dieselbe ist. Bei gleicheverteilten Frontbreiten werden unterschiedliche Frontfugen links, rechts und vertikal berücksichtigt.
- Die Anzahl der Mittelseiten wird dabei über das Feld Unterteilung festgelegt
Beispiel gleiche Fächer: MS lichte Weite (=Front/-Fach)200 200 0 0
Da die Angabe von 0 als Zeichen für gleiche Fachbreiten gewertet wird, werden diese Eingaben dann wie folgt dargestellt: MS lichte Weite (=Front/-Fach)200 200 – –
Diese Folge der Zeichen für eine vierteilige vertikale Unterteilung eines Semgents bedeutet dann:
- Der Abstand zwischen der linken Korpusseite und der Mitte der ersten Mittelseite und dann zur Mitte der zweiten Mittelseite beträgt je 200mm
- Die folgende Mittelseite wird gleichverteilt, so daß die lichte der zweiten und dritten Tür dieselbe ist. Dabei werden unterschiedliche Stärken der Seiten und Mittelseiten berücksichtigt.
- Die Anzahl der Mittelseiten wird dabei über das Feld Unterteilung festgelegt
Einteilung der Fachböden
Legt die Anzahl der Fachböden fest. Es kann ein Raster (z.B. 32mm) verwendet werden, das mit dem Zeichen * angegeben wird. Als Bezugspunkt des Rasters gilt die Unterkante des Segmentbodens, was ein Zwischenboden oder der untere Boden sein kann.
Beispiel: Fächer Anzahl Abst. >Unten: 2*32
Erzeugt zwei Fachböden gleichverteilt und verschiebt sie passend zum nächstliegenden Punkt des 32mm Raster.
Die errechneten Werte werden dem Feld angehängt Fächer Anzahl Abst. >Unten: 2*32 192 384
Der erste Fachboden liegt 192mm, der zweite 384mm hoch über dem Segmentboden.
Diese Maßangaben bezeichnen die Höhendifferenz zwischen der Unterkante des Bodens des aktuellen Segments und des Fachbodens. Die Höhen können dabei auch manuell gesetzt werden. Ist ein Raster definiert, werden die eingegebenen Höhen danach ausgerichtet und angepasst. Ist kein Raster gewünscht, kann der * Operator wegfallen. Er wird dann in der Form 2*0 ergänzt.
Sonstige Parameter
Sockelhöhe
Die Höhe des Sockels bis zur Unterkante des unteren Bodens. Die Sockelhöhe ist in der Gesamthöhe enthalten.
Sockelposition
Ist beim Sockeltyp ein Fuß bzw. ein Symbol eingestellt. Können hier die Positionen angegeben werden an der ein Fuß eingefügt wird.
Die möglichen Positionen sind Werte oder zusammengesetzte Werte aus den Zeichen Links, Rechts, Vorne, Hinten und Mitte.
Beispiel: Sockel-Position L R V H (+M): L LM H HM
Diese Kombination erzeugt Füße an:
- L: Links Vorne und Hinten
- LM: Links Mitte
- H: Hinten Rechts und Links (wobei Links schon durch L abgedeckt wäre)
- HM: Hinten Mitte
Sockel Rücksprung
Das Feld setzt sich zusammen aus vier Werten für den Rücksprung des Sockels Links, Rechts, Vorne und Hinten senkrecht zur Außenseite des Korpus gemessen.
Ist der erste Wert beispielsweise 30mm, so werden die Sockel an den linken Positionen (L bzw. LV, LH und LM) um 30mm von der Linken Korpusseite eingerückt.
Sockel Stärke
Das Feld setzt sich zusammen aus vier Werten für die Stärke des Sockels bzw. der Blende Links, Rechts, Vorne und Hinten.
Ist der erste Wert (Links) beispielsweise 90mm, und der dritte Wert (Vorne) 60mm. So wird ein Fuß an der Position Links Vorne 90mm breit sein und 60mm Tief. Eine Blende Vorne wäre 60mm stark.
Deckel Stärke / Fase
Das Feld setzt sich zusammen aus drei Werten für die Stärke des Deckels und ggf. der Stärke einer Fase an Ober- und Unterseite. Die Fase wird nur bei den Deckeltypen gerundet oder gefast berücksichtigt.
Eine Wertekombination 45 8 0 würde mit beim Deckeltyp gefast eine Deckelstärke von 45mm und eine Fase von 8mm an der Oberseite erzielen.
Deckel Überstand
Das Feld setzt sich zusammen aus vier Werten für den Überstand des Deckels an der Seite Links, Rechts, Vorne und Hinten
Eine Wertekombination 30 15 15 0 würde den Deckel Vorne um 30mm und Links und Rechts um 15mm überstehen und Hinten Korpusbündig abschließen lassen.
Deckel Objekt
Hier kann der Name eines Symbols eingegeben werden, welches dann auf dem Deckel erscheint. Die Position und Dimension läßt sich dann mit dem Parameter Position und Dimension des Deckelobjekts einstellen.
Position und Dimension des Deckelobjekts
Ermöglicht die Angabe einer Position über die Koordination X und Y und der Breite des Symbols
- Pos X – Position in x-Richtung (Breite) ausgehend von der linken Seite des Schranks
- Pos Y – Position in y-Richtung (Tiefe) ausgehend von der Vorderseite des Schranks
- Breite – Dimension in x-Richtung des Symbols. Dieses wird symmetrisch in allen drei Dimensionen mit demselben Faktor skaliert.
Deckleiste Höhe / Stärke
Hier kann mit zwei aufeinanderfolgenden Werten die Höhe und Stärke der Deckleiste eingestellt werden. Sie wird auf dem Deckel am hinteren Rand und in der breite des Deckels gezeichnet
Draufsicht in 2D Plan
Ist diese Checkbox aktiviert, wird der Schrank in der Ansicht „2D Plan“ in einer vereinfachten zweidimensionalen Darstellung gezeichnet.
Front Parameter
Anschlagart und Abschrägung der Front je Segment
Bestimmt die Anschlagart einer Tür innerhalb eines Segments und ob sie bei einem Schrägschrank abgeschrägt oder gerade gezeichnet wird. Es handelt sich um ein Multifeld mit fünf mit Leerzeichen getrennten Werten für jedes Segment U bis O
Die Eingabe der Anschlagart erfolgt mit folgenden Zeichen:
- a – Aufschlagend
- g – Aufschlagend und nicht abgeschrägt (gerade)
- s – Zwischenschlagend, dabei Seiten sichtbar
- b – Zwischenschlagend, dabei Seiten und Böden sichtbar
- m – Zwischenschlagend, dabei Seiten und Mittelseiten sichtbar
- z – Zwischenschlagend, dabei Zwischenböden sichtbar
Bei einem Schrägschrank werden die Fronten automatisch abgeschrägt, ausser es wird die Anschlagart g angegeben. Zwischenschlagende werden immer abgeschrägt.
Beispiel: Front Anschlagart/Abschrg U->Og s s s s
Diese Folge der Zeichen bedeutet, daß im Segment U die Front aufschlagend und gerade gezeichnet wird. Die darüberliegenden Segmente sind alle zwischenschlagend und abgeschrägt (falls es sich um einen Schrägschrank handelt).
Das Feld ergänzt sich auch automatisch. Gibt man z.B. mb ein, werden alle Fronten der Segmente zwischenschlagend mit sichtbaren Mittelseiten und Böden gezeichnet. Das Feld wird dabei wie folgt ergänzt: Front Anschlagart/Abschrg U->Obm bm bm bm bm
Front Stärke
Hier kann mit aufeinanderfolgenden Werten für jedes Segment von Unten bis Oben die Stärke der Front eingestellt werden. Der Wert gilt auch für mehrere durch eine horizontale oder vertikale Unterteilung entstandene Fronten innerhalb eines Segments.
Front Fuge
Hier kann mit aufeinanderfolgenden Werten die Fugen (Links, Rechts, Oben, Unten sowie horizontal und vertikal) einer Front eingestellt werden. Links, Rechts, Oben und Unten beziehen sich dabei auf die Fuge zur Außenseite des Korpus. Der Wert für horizontal und vertikal definiert das Fugenmaß der Front zwischen zwei über-/nebeneinanderliegenden Fronten. Übereinanderliegend (horizontal) dann auch Segmentübergreifend.
Abstand Front Vorne
Hier kann mit aufeinanderfolgenden Werten für jedes Segment von Unten bis Oben der Abstand der Front zur Vorderseite des Korpus eingestellt werden. Aufschlagende Türen rücken dabei nach vorne, zwischenschlagende weiter nach hinten.
Zugabe zur Frontfuge horizontal
Hier kann mit aufeinanderfolgenden Werten für jedes Segment von Unten bis Oben eine Zugabe zur Breite der Fugen links- und rechtsseitig der Front eingestellt werden. Ein positiver Wert bedeutet hier eine Zugabe zur Fuge bzw. ein Abmaß, ein negativer Wert vergrößert also die Front.
Falls der Wert nicht explizit für Links oder Rechts markiert ist, wird er dabei halbiert und aufgeteilt. Diese explizite Zuweisung erfolgt dabei mit den Steuerzeichen U und O für Unten und Oben. Innerhalb des zusammengesetzten Werts eines Segments darf dabei kein Leerzeichen verwendet werden.
Beispiel:
Front Zugabe horizontal U->O20 L20 R20 R-20 L20R-30Diese Folge der Zeichen bedeutet, daß im Segment …
- Unten die Front ein Abmaß von insgesamt 20, d.h. aufgeteilt 10 auf der linken und rechten Seite
- Mitte Unten ein Abmaß der Seite von 20
- Mitte Mitte ein Abmaß der rechten Seite von 20
- Mitte Oben eine Zugabe von 20 auf der rechten Seite
- Oben ein Abmaß von 20 auf der linken und eine Zugabe von 30 auf der rechten Seite
hat.
Zugabe zur Frontfuge vertikal
Hier kann mit aufeinanderfolgenden Werten für jedes Segment von Unten bis Oben eine Zugabe zur Breite der angrenzenden Fugen ober- und unterhalb der Front eingestellt werden. Ein positiver Wert bedeutet hier eine Zugabe zur Fuge bzw. ein Abmaß, ein negativer Wert vergrößert also die Front.
Falls der Wert nicht explizit für Oben oder Unten markiert ist, wird er dabei halbiert und aufgeteilt. Die explizite Zuweisung funktioniert dabei wie bei der horizontalen Frontfuge, nur mit den Steuerzeichen U und O für Unten und Oben anstatt L und R. Innerhalb des zusammengesetzten Werts eines Segments darf dabei kein Leerzeichen verwendet werden.
Geöffnete Darstellung von Fronten
Fronten können segmentweise geöffnet dargestellt werden.
Die Angabe erfolgt als ganze Zahl in Grad für Türen bzw. in Prozent für Rollos und Schiebetüren.
Beispiel: Front offen in Prozent U->O15 0 0 0 0
Diese Folge der Zeichen bedeutet, daß im Segment U die Front 15° geöffnet ist. Bei Rollos oder Schiebetüren 15% der Türhöhe.
Symbolname Griff
Hier kann mit aufeinanderfolgenden Werten für jedes Segment von Unten bis Oben ein Symbolname für den Griff angegeben werden. Falls mehrere unterschiedliche Werte angegeben werden, müssen diese durch einen senkrechten Strich getrennt werden.
Abstand des Griffs zur Front horizontal
Hier kann mit aufeinanderfolgenden Werten für jedes Segment von Unten bis Oben ein seitlicher Abstand für den Griff zur Außenseite der Front angegeben werden. Ob dieser von links oder rechts gemessen wird, hängt von der Griffposition ab.
Abstand des Griffs zur Front vertikal
Hier kann mit aufeinanderfolgenden Werten für jedes Segment von Unten bis Oben ein vertikaler Abstand für den Griff zur Außenseite der Front angegeben werden. Ob dieser von oben oder unten gemessen wird, hängt von der Griffposition ab.
Friesbreite der Rahmentüre
Hier kann mit aufeinanderfolgenden Werten die Breite der Rahmenfriese Links, Rechts, Oben und Unten bei der Front-Ausführung Rahmentür angegeben werden.
Füllung der Rahmentüre
Hier kann mit aufeinanderfolgenden Werten die Stärke der Füllung bei der Front-Ausführung Rahmentür und der Abstand der Hinterseite der Füllung von der Hinterkante des Rahmens angegeben werden.
Falz der Füllung einer Rahmentüre
Hier kann mit aufeinanderfolgenden Werten die Falzhöhe und Tiefe der Füllung bei der Front-Ausführung Rahmentür angegeben werden.
Anzahl der Sprossen einer Rahmentüre
Hier kann mit drei aufeinanderfolgenden Werten die Anzahl der Sprossen horizontal und vertikal sowie die durchlaufende Sprosse bei der Front-Ausführung Rahmentür angegeben werden. Das dritte Zeichen gibt an, welche Sprosse durchläuft: Vertikal oder Horizontal
Für die horizontalen Sprossen ist es hier möglich, für jede Sprosse nacheinander einen Wert anzugeben, der Ihren Abstand von Unterkante der Front zur Mitte der Sprosse definiert.
Dimensionen der Sprossen einer Rahmentüre
Hier kann mit drei aufeinanderfolgenden Werten die Breite, Dicke und der Abstand von Hinten der Sprossen bei der Front-Ausführung Rahmentür angegeben werden.
Korpus Parameter
Eckenausbildung der Korpusseiten
Hier kann mit aufeinanderfolgenden Werten für die Ecken Links Unten, Rechts Unten, Links Oben, Rechts Oben die Eckausbildung eingestellt werden. Mögliche Werte hierfür sind:
- S – Seite durchgehend. Boden stößt an
- B – Boden durchgehend. Seite stößt an
- G – Gehrung zwischen Seite und Boden
- R – Seite unten durchgehend und um die Sockelhöhe verlängert (nur an den unteren Ecken verfügbar)
Seitenstärke
Hier kann mit zwei aufeinanderfolgenden Werten die Stärke der Seite links und rechts angegeben werden.
Abstand der Seite
Hier kann mit vier aufeinanderfolgenden Werten der Abstand der Seiten zur Vorder- / Hinter- / Ober- und Unterseite des Korpus eingestellt werden. Die ersten vier Werte beziehen sich auf die linke Seite, die restlichen auf die rechte Seite.
Seite links und rechts zeichnen
Hier kann mit zwei aufeinanderfolgenden Werten angegeben werden, ob die Linke oder Rechte Seite gezeichnet werden soll.
Bodenstärke
Hier kann mit aufeinanderfolgenden Werten für jeden Boden vom Unteren Boden über die vier Zwischenböden bis zum Oberen Boden die Stärke des Bodens angegeben werden.
Bodenabstand Vorne
Hier kann mit aufeinanderfolgenden Werten für jeden Boden vom Unteren Boden über die vier Zwischenböden bis zum Oberen Boden der Abstand des Bodens zur Vorderseite der Korpus eingestellt werden.
Breite des Bodens, Ausführung als Traverse
Hier kann mit aufeinanderfolgenden Werten für jede Boden vom Unteren Boden über die vier Zwischenböden bis zum Oberen Boden die Breite des Bodens (in Richtung der Schranktiefe) eingestellt werden. Ein positiver Wert gibt dabei die absolute Bodenbreite an. Ein negativer Wert bestimmt den Abstand des Bodens nach hinten zur Innenseite der Rückwand (falls vorhanden, sonst Hinterkante des Korpus) und damit die Bodenbreite relativ zur Hinterseite des Korpus.
Weiterhin kann mit einem Zusatz zweier Buchstaben zur Breite bestimmt werden, ob der Boden als Traverse vorne und/oder hinten gezeichnet wird. Dabei sind folgende Werte möglich:
- Horizontal
- Vertikal
- Nicht zeichnen
Eine Eingabe von 120HV würde den Boden als Traverse vorne horizontal und hinten vertikal mit der Breite 120 zeichnen.
80NV zeichnet den Boden als Traverse nur hinten vertikal mit der Breite 80.
-100 zeichnet den Boden mit einem Abstand von hinten von 100
Stärke der Mittelseite
Hier kann mit aufeinanderfolgenden Werten für jedes Segment von Unten bis Oben die Stärke der Mittelseiten angegeben werden
Abstand Mittelseite Vorne
Hier kann mit aufeinanderfolgenden Werten für jedes Segment von Unten bis Oben der Abstand der Mittelseiten zur Vorderseite des Korpus angegeben werden. Ist die Anschlagart der Front zwischenschlagend und mit sichtbaren Mittelseiten eingestellt, sollte dieser Wert 0 sein.
Für jedes Segment werden hierbei zwei Werte durch ein I (für Innen) getrennt angegeben. Der erste Wert gilt hierbei für normale Mittelseiten. Der zweite für innenliegende Mittelseiten, die im Parameter Tür Anschlagrichtung und Sichtbarkeit der Mittelseite behandelt werden und Mittelseitenübergreifende Fronten ermöglichen.
Breite der Mittelseite
Hier kann mit aufeinanderfolgenden Werten für jedes Segment von Unten bis Oben die Breite der Mittelseite (in Richtung der Schranktiefe) eingestellt werden. Ein positiver Wert gibt dabei die absolute Breite an. Ein negativer Wert bestimmt den Abstand der Mittelseite nach hinten zur Innenseite der Rückwand (falls vorhanden, sonst Hinterkante des Korpus) und damit die Breite relativ zur Hinterseite des Korpus.
Stärke der Fachböden
Hier kann mit aufeinanderfolgenden Werten für jedes Segment von Unten bis Oben die Stärke der Fachböden angegeben werden
Abstand Fachboden Vorne
Hier kann mit aufeinanderfolgenden Werten für jedes Segment von Unten bis Oben der Abstand der Fachböden zur Hinterseite der Front angegeben werden.
Breite des Fachbodens
Hier kann mit aufeinanderfolgenden Werten für jedes Segment von Unten bis Oben die Breite der Fachböden (in Richtung der Schranktiefe) eingestellt werden. Ein positiver Wert gibt dabei die absolute Breite an. Ein negativer Wert bestimmt den Abstand des Fachbodens nach hinten zur Innenseite der Rückwand (falls vorhanden, sonst Hinterkante des Korpus) und damit die Breite relativ zur Hinterseite des Korpus.
Stärke der Zwischenböden innerhalb eines Segments
Hier kann mit aufeinanderfolgenden Werten für jedes Segment von Unten bis Oben die Stärke der Zwischenböden innerhalb dieses Segments angegeben werden
Abstand der Zwischenböden innerhalb eines Segments nach Vorne
Hier kann mit aufeinanderfolgenden Werten für jedes Segment von Unten bis Oben der Abstand der Zwischenböden innerhalb dieses Segments nach Vorne zur Front angegeben werden. Ist die Anschlagart der Front zwischenschlagend und mit sichtbaren Zwischenböden eingestellt, bezieht sich der Abstand auf Vorderkante des Korpus und sollte 0 sein.
Breite der Zwischenböden innerhalb eines Segments
Hier kann mit aufeinanderfolgenden Werten für jedes Segment von Unten bis Oben die Breite der Zwischenböden innerhalb dieses Segments (in Richtung der Schranktiefe) eingestellt werden. Ein positiver Wert gibt dabei die absolute Breite an. Ein negativer Wert bestimmt den Abstand des Fachbodens nach hinten zur Innenseite der Rückwand (falls vorhanden, sonst Hinterkante des Korpus) und damit die Breite relativ zur Hinterseite des Korpus.
Durchgehende Mittelseiten an den Böden
Ermöglicht u.a. durchlaufende Mittelseiten. Bei jedem Boden (Unterer Boden bis Oberer Boden mit Zwischenböden) kann mit einem Buchstaben angegeben werden, ob:
- B – die Böden durchlaufen
- M – die Mittelseiten durchlaufen
- Z – die Böden durchlaufen ausser bei zusammenfügbaren Mittelseiten
Zusammenfügbare Mittelseiten sind in zwei übereinanderliegenden Segmenten an gleicher Position.
Bei Unterem und Oberen Boden lässt Z nur die Mittelseiten durchlaufen, die schon ober- bzw. unterhalb des Segments durchlaufend sind.

Schubkasten Parameter
Stärke der Schubkasten Teile
Hier kann mit aufeinanderfolgenden Werten die Stärke der linken, der rechten Schubkastenseite, des Vorder-, des Hinterstücks und des Schubkastenbodens angegeben werden.
Höhe der Schubkasten Teile
Hier kann mit aufeinanderfolgenden Werten die Höhe der linken, der rechten Schubkastenseite, des Vorder- und des Hinterstücks im jeweiligen Segment angegeben werden.
Luft der Schubkasten Teile unten
Hier kann mit aufeinanderfolgenden Werten der Abstand der linken, der rechten Schubkastenseite, des Vorder-, des Hinterstücks und des Schubkastenbodens von der Oberkante des Korpusbodens im jeweiligen Segment angegeben werden.
Luft der Schubkasten Teile vorne
Hier kann mit aufeinanderfolgenden Werten der Abstand der linken-/rechten Schubkastenseite zur linken-/rechten Korpusseite und des Vorderstücks zur Innenseite der Front angegeben werden.
Nuttiefe der Schubkasten Teile
Hier kann mit aufeinanderfolgenden Werten die Nuttiefe des Schubkastenbodens bei der linken, rechten Schubkastenseite und beim Vorder-/Hinterstück angegeben werden.
Schubtiefe der Schubkästen
Hier kann mit aufeinanderfolgenden Werten für jedes Segment von Unten bis Oben die Tiefe der Schubkästen eingestellt werden. Ein positiver Wert gibt dabei die absolute Tiefe an. Ein negativer Wert bestimmt den Abstand des Schubkastens nach hinten zur Innenseite der Rückwand (falls vorhanden, sonst Hinterkante des Korpus) und damit die Tiefe relativ zur Hinterseite des Korpus.
Zugabe der Schubkästen Teile
Hier kann mit aufeinanderfolgenden Werten eine Zugabe für die Stückliste für gefederte, gezinkte Schubkästen in folgender Reihenfolge angegeben werden:
- Vorderstück, der Wert wird aufgeteilt in eine linke und rechte Zugabe
- Hinterstück, der Wert wird aufgeteilt in eine linke und rechte Zugabe
- Seite Links, Zugabe Vorne
- Seite Links, Zugabe Hinten
- Seite Rechts, Zugabe Vorne
- Seite Rechts, Zugabe Hinten
Konfiguration eines Zargenführungssystems
In diesem Bereich ist es möglich, Einstellungen für ein Zargenführungssystem (ZFS) zuzuweisen. Der Name dieses ZFS sollte mit einem Elements CAM Bohrbildnamen für ein ZFS übereinstimmen.
Die Konfiguration im oberen Bereich wird erst wirksam, nachdem sie für min. ein Segment in den Einstellungen Zargenführungssystem im unteren Bereich übernommen wurde. Das ZFS wird dabei nicht im original gezeichnet, aber der Schubkasten für eine exakte Position der Bohrungen dargestellt.
Mit dem Button  zum Auswählen eines Bohrbildnamens wird ein ZFS-Name für ein in Elements CAM existierendes Bohrbild zugewiesen. Unter diesem Namen wird dann in einer Konfigurationsdatei nachgeschlagen, ob er existiert und dann seine Werte in den Dialog übernommen. Es kann aber auch ein beliebiger anderer Name für die Konfiguration verwendet werden.
zum Auswählen eines Bohrbildnamens wird ein ZFS-Name für ein in Elements CAM existierendes Bohrbild zugewiesen. Unter diesem Namen wird dann in einer Konfigurationsdatei nachgeschlagen, ob er existiert und dann seine Werte in den Dialog übernommen. Es kann aber auch ein beliebiger anderer Name für die Konfiguration verwendet werden.
Die Konfigurationsdatei mit den Einträgen der Zargenführungssysteme Systemauszug.csv liegt standardmäßig im Ordner:C:\Users\Public\Documents\ElementsCAD\Konfigurationen\Schubkasten
Mit dem Button  zum Speichern des ZFS wird dann ein Eintrag der aktuellen Konfiguration in der Konfigurationsdatei abgelegt.
zum Speichern des ZFS wird dann ein Eintrag der aktuellen Konfiguration in der Konfigurationsdatei abgelegt.
Beispiel Blum Antaro:


Für einerseits die Darstellung und andererseits den korrekten Export der Bohrbilder werden die Parameter der Seite folgendermaßen angepasst:Seitenstärke SDDie in ElementsCAD mitgelieferten Bohrbilder berücksichtigen einen Abstand von 6mm von Korpusinnenseite zur Schubkastenaussenseite. Die Rückwand stößt in der Darstellung stumpf an die Innenseite der Schubkastenseite. Das Maß für den Zuschnitt der Rückwand beträgt Lichte Weite zwischen den Korpusinnenseiten minus 87mm. Das ergibt 43,5mm von der Innenseite Schubkastenseite zur Innenseite der Korpusseite. Zieht man hier die 6mm angenommene Luft ab, ergeben sich 37,5mm für die Seitenstärke der Schubkastenseite.Seitenhöhe SHDie Seitenhöhe von Unterkante Korpusschiene beträgt 95,5mmRückwandstärke RDDie Plattenstärke für den Zuschnitt der Rückwand beträgt 16mmRückwandhöhe RHDie Rückwandhöhe beträgt 135mmRückwand Abstand zur Korpusseite RSWie bei der Seitenstärke ermittelt beträgt der Abstand der Rückwand zur Korpusinnenseite 87mm / 2 = 43,5mmBodenstärke BDEbenso wie für die Rückwandstärke beträgt die Plattenstärke für den Zuschnitt des Bodens 16mmBoden Abstand BUDer Bodenabstand von Unterkante der Korpusschiene beträgt 9mmBoden Abstand zur Korpusseite BSDer Bodenabstand zur Korpusinnenseite beträgt 37,5mmBoden Abstand zur Nennlänge BHDer Bodenabstand von Unterkante der Korpusschiene beträgt bei einer Holzrückwand 24mmAbstand vom Boden zur Unterkante der Korpusschiene ADer Abstand der Unterkante der Korpusschiene zum darunterliegenden Boden beträgt minimal 0mm, d.h. die Schiene liegt auf den Korpusboden auf. Der Wert ergibt sich aus dem Minimalen Abstand der Verschraubung der Korpusschiene von 33mm und der vertikalen Position der Bohrung des Bohrbilds für die Blum Antaro Korpusschiene bei ebenso 33mm: Der Y-Wert hier bezieht sich auf die horizontale Position der zweiten Korpusschienen-Bohrung von vorne in der Korpusseite.
Der Y-Wert hier bezieht sich auf die horizontale Position der zweiten Korpusschienen-Bohrung von vorne in der Korpusseite.
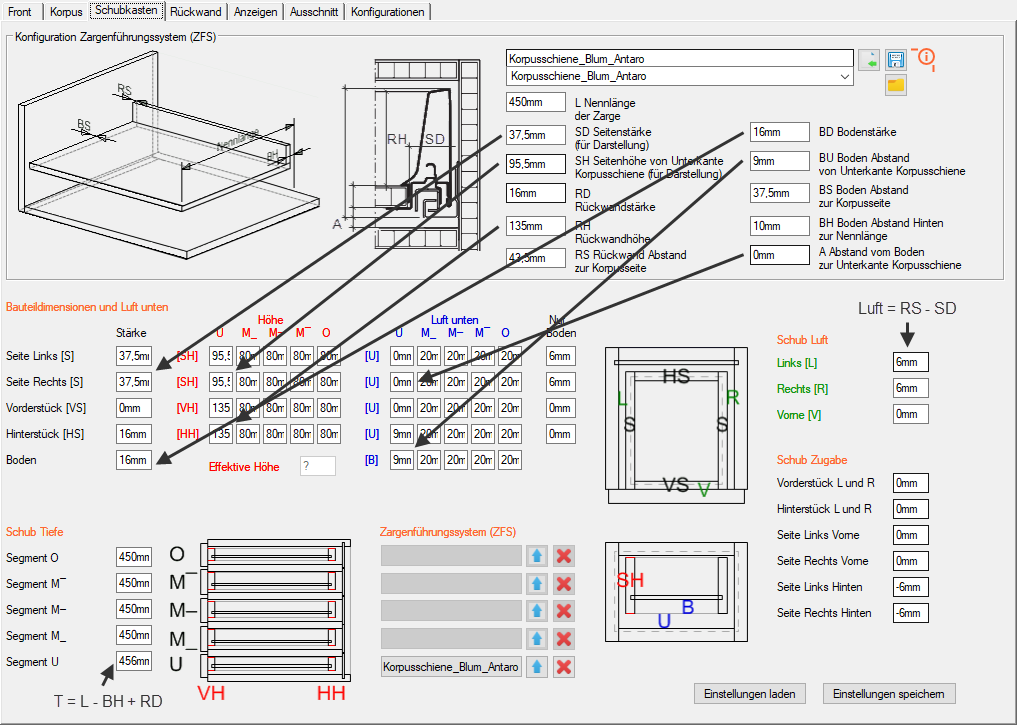
Abstand der Bohrung für die Frontbefestigung zur SchubkastenseiteUnter Berücksichtigung der obigen Angaben resultiert für das Bohrbild der Frontbefestigung, das sich auf die Aussenseite der Schubkastenseiten bezieht ein Maß von 15,5mm – 6mm = 9,5mm: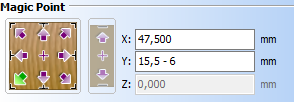 Der X-Wert von 47,5mm hier ist der vertikale Abstand der Bohrung für die Frontbefestigung zur Unterkante der Korpusschiene (siehe Seitenhöhe)
Der X-Wert von 47,5mm hier ist der vertikale Abstand der Bohrung für die Frontbefestigung zur Unterkante der Korpusschiene (siehe Seitenhöhe)
Zuweisen des Zargenführunssystems
Hier kann segmentweise über einen Button für den ZFS-Namen die im oberen Bereich erstellte Konfiguration übernommen werden. Die Werte werden dann passend im unteren Bereich eingetragen, so daß der Schubkasten für eine exakte Position der Bohrungen dargestellt wird. (Anm.: Der Button ist nur aktiv, falls sich auch ein Schubkasten im jeweiligen Segment befindet.)
Der Button mit dem Pfeil nach oben überträgt hingegen in umgekehrter Weise die Konfiguration eines Segments in den oberen Bereich
Der Button mit dem roten X entfernt die Zuweisung zu einem ZFS-Namen aus dem Segment. Die Werte des Schubkastens bleiben dabei aber unverändert.
Rückwand Parameter
Stärke der Rückwand und Abstand von hinten
Hier kann die schrankweit die Stärke der Rückwand und dann mit aufeinanderfolgenden Werten für jedes Segment von Unten nach Oben der Abstand der Rückwand von der Hinterkante des Korpus eingestellt werden.
Mit dem letzten der sechs Werte in diesem Feld kann man zudem Einfluß auf die Ausbildung der Rückwandnut nehmen. Der Wert 1 erzeugt durchlaufende Nuten an (Mittel-)Seiten, es werden in diesem Fall keine Einsetzfräsungen (Wert 0) generiert.
Nuttiefe der Rückwand
Hier kann mit aufeinanderfolgenden Werten die Nuttiefe der Rückwand in folgender Reihenfolge angegeben werden:
- Links – Nuttiefe zur Linken Seite
- Rechts – Nuttiefe zur Rechten Seite
- Oben – Nuttiefe zum oberen Boden
- Unten – Nuttiefe zum unteren Boden
- Horizontal – Nuttiefe zu den Zwischenböden (schrankweit)
- Vertikal – Nuttiefe zu den Mittelseiten (schrankweit)
- Als Falz – Wert 1: Die Ausbildung einer Nut als Falz ist nicht mehr von der Nuttiefe abhängig.
Luft in der Rückwand Nut Abstand von hinten
Hier kann mit aufeinanderfolgenden Werten die Luft zur Rückwand in der Nut in folgender Reihenfolge angegeben werden:
- Links – Luft zur Linken Seite
- Rechts – Luft zur Rechten Seite
- Oben – Luft zum oberen Boden
- Unten – Luft zum unteren Boden
- Horizontal – Luft zu den Zwischenböden (schrankweit)
- Vertikal – Luft zu den Mittelseiten (schrankweit)
90° Eckschrank Parameter
Es ist möglich einen Eckschrank über das Feld Schrank-Typ zu erstellen. Dabei wird dem Hauptschrank ein zweiter Schrank um 90° gedreht hinzugefügt (Unterschrank). Beide Schränke haben die volle Parameterliste und können somit individuell angepasst werden.
90 ° Eckschrank zuweisung über ID
ID Schrank RechtsA83
Dieses Feld wird bei der Auswahl des Schranktyps als Eckschrank automatisch vorbelegt. Hier beispielsweise mit der ID des Unterschranks A83
Trägt man hier das Zeichen ‚-‚ ein, kann ein vorhandener Schrank entfernt werden.
Mit dem Zeichen ‚+‘ ein, wird ein Schrank erzeugt und um 90° rotiert und zum vorhandenen hinzugefügt.
Es ist auch möglich einen vorhandenen Schrank als Gegenstück zu verwenden, indem man seine Elements-ID (bzw. Objektname) in das Feld einträgt.
Blende für einen 90 ° Eckschrank definieren
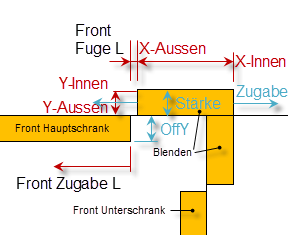
Für Haupt und Unterschrank eines Eckschranks kann jeweils eine Blende links und rechts definiert werden. Die Position und Größe definiert sich dabei folgendermaßen:
- Breite (X-Innen): In Bezug zur Position der Blende des angrenzenden Schranks
- Breite (X-Aussen): In Bezug zur Türfront plus der Frontfuge Links bzw. Rechts
- Stärke (Y-Aussen): Von Vorderkante der stärksten Tür-Front aller Segmente
- Stärke (Y-Innen): … bis zur Stärke der Blende
- Höhe (Z-Unten): Von Unterkante der untersten Tür-Front
- Höhe (Z-Oben): Bis Oberkante der obersten Tür-Front
Blende Stärke Zugabe OffY: 19 0 0 19
Der Parameter Blende Stärke Zug OffY beeinflußt nun diese Dimensionen der Blende:
- Stärke: Verschiebt Ende-Y
- Zug: Zwei Werte für Zugabe zur errechneten Breite (X-Innen) und (X-Aussen)
- OffY: Verschiebt (Offset) die Blende und somit (Y-Aussen)
Die Breite (X-Aussen) kann auch indirekt über eine Front-Zugabe horizontal beeinflußt werden. Hierbei verändert sich das Ende der Blende und somit Ihre Breite analog zum Anfang der Front.
Beispiel: Blende Stärke Zugabe OffY: 30 50 19
Erzeugt eine Blende mit
- Stärke der Blende: 30mm
- Überlappung von Blende und Front: 50mm – Stärke der Frontfuge vertikal Links bzw. Rechts
- 19mm Versatz zur Vorderkante der Front: 19mm
Blende hinten für einen 90 ° Eckschrank definieren
Blende Hinten Stärke Breite Rot°: 19 80 0
Die Blende hinten lässt sich je nach Einstellung des Parameters Rot zweiteilig oder einteilig und schräg bauen:
- Rot 0: Zweiteilig und die Blende des Eckschranks stößt an die Blende des Unterschranks an

- Rot 90: Zweiteilig und die Blende des Unterschranks stößt an die Blende des Eckschranks an
- Rot zwischen 0° und 90°: Einteilig, schräg über Eck

Setzt man dabei die Stärke auf 0, wird ein Riegel bis in die Ecke gebaut
- Mit Breite 0 lässt sich letztendlich die Blende ausschalten
Reihenschrank Parameter
Reihenschrank Option
Aktiviert man die Checkbox an entsprechender Stelle, wird der Schrank dort für die Verwendung in einem Reihenschrank vorbereitet. Insbesondere wird dort die Stärke der Seite bzw. des Bodens halbiert, so daß er mit der Seite oder Bodens eines anderen Schranks zusammengefasst werden kann.